Chắc hẳn những ai dùng wifi trên smartphone hay laptop, PC đều sẽ lâm vào trường hợp quên mất mật khẩu wifi. Và bài viết “Các cách lấy lại mật khẩu wifi đơn giản mà ai cũng có thể làm được” dưới đây sẽ giúp bạn đọc giải quyết tình huống này một cách nhanh chóng.
1. Cách lấy lại mật khẩu wifi bằng điện thoại với ứng dụng Wifi Connection Manager
Wifi Connection Manager là một ứng dụng miễn phí chạy trên nền tảng Android. Đây là công cụ hữu ích để lấy lại mật khẩu wifi của nhà bạn chỉ vài thao tác cơ bản sau đây.
Bước 1: Truy cập Google Play, tìm kiếm và tải phần mềm Wifi Connection Manager. Ứng dụng có giao diện cơ bản và thân thiện với người dùng. 3 tính năng chính mà bạn cần quan tâm là:
– Network Tools: Tổng hợp các công cụ mạng.
– Scan: Quét và kiểm tra wifi.
– Spectrum: Theo dõi tín hiệu và băng tần của wiffi.

Bước 2: Sau quá trình tải và cài đặt hoàn tất, bạn mở WCM lên. Phần mềm sẽ tự động quét và hiển thị danh sách các mạng wifi xung quanh.
Để có thể xem được mật khẩu của mạng nào đó bất kì, bạn chỉ cần nhấp vào Tên mạng và chọn Show password. (Lưu ý: điều kiện để có thể xem được password wifi đó là yêu cầu thiết bị của bạn phải được kết nối với cục phát wifi đó từ trước)
Ngoài hỗ trợ người dùng lấy lại mật khẩu wifi, WCM còn có một số tính năng hữu ích khác như:
– Spectrum: hiển thị danh sách các mạng wifi xung quanh giúp bạn nhận biết tín hiệu mạng wifi nào tốt nhất. Ngoài ra, Arrange Network Priority sẽ giúp người dùng thiết lập mạng ưu tiên, có nghĩa là khả năng tự động đưa thiết bị chuyển sang mạng wifi khác khi mà tín hiệu đường truyền của điểm đang kết nối có vấn đề.
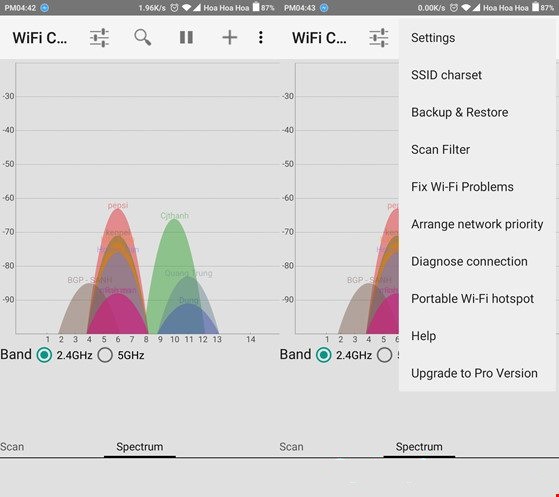
Bên cạnh đó, với Spectrum, bạn có thể tạo một điểm Wifi mới (Portable Wifi Hotspot), khắc phục lỗi thiết bị không thể kết nối với mạng (Fix Wifi Problems) hoặc phục hồi, sao lưu thông tin mạng (Backup & Restore) …
– Netword Tools: bạn có thể kiểm tra kết nối với Ping, dò tìm địa chỉ IP với Get Public IP, xác định vị trí tương đối với IP Location và chức năng cho phép người dùng mở máy từ xa Wake-on-Lan.
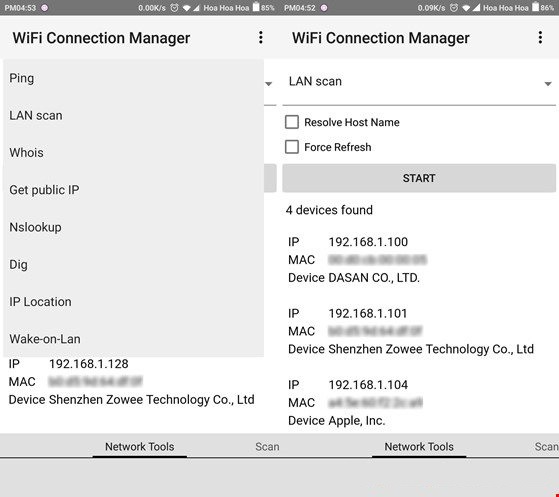
– LAN Scan: Quét và hiển thị các thiết bị đang kết nối với cục phát wifi của bạn.
2. Cách lấy lại mật khẩu Wifi trên máy tính
Để thao tác lấy lại password wifi trên máy tính, bạn đọc chỉ cần thực hiện theo các bước dưới đây
Bước 1: Truy cập vào Network and Sharing Center của Window. Có 2 cách để truy cập:
– Cách 1: Nhấn Windows + R, nhập ncpa.cpl và nhấn Enter.
– Cách 2: Chuột phải vào biểu tượng Wifi dưới thanh taskbar và chọn Open Netword and Sharing Center.
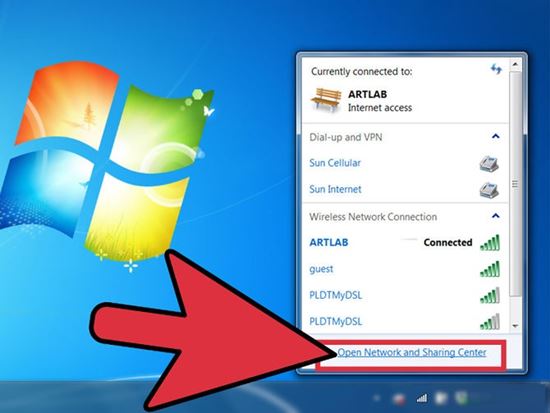
Bước 2: Tại Network and Sharing Center, bạn click chuột vào Connections: mạng Wifi đang sử dụng.
Một giao diện mới xuất hiện, chọn Wireless Properties.
Tại đây, bạn sẽ trông thấy danh sách tất tần tật các mạng Wifi mà bạn đã kết nối trên máy tính và mật khẩu của mỗi mạng cũng được lưu lại tại đây. Bạn muốn xem password của wifi nào, bạn click chuột phải vào mạng wifi đó và chọn Status.
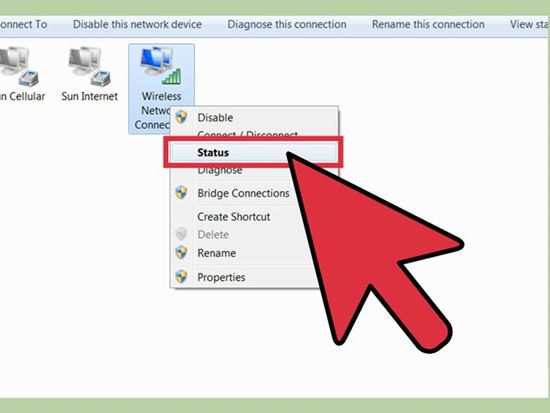
Tiếp tục click vào mục Wireless Properties.
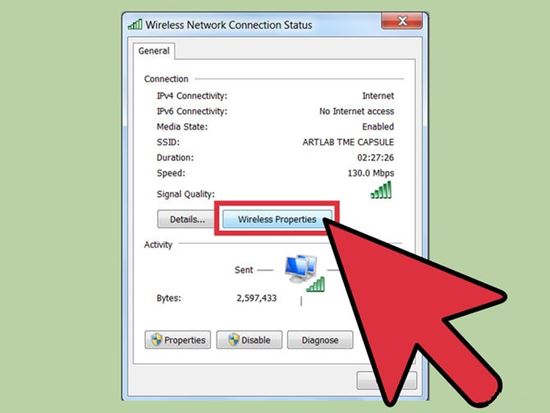
Bước 3: Xuất hiện cửa sổ: tên Wifi Wireless Network Properties. Chọn tab Security.
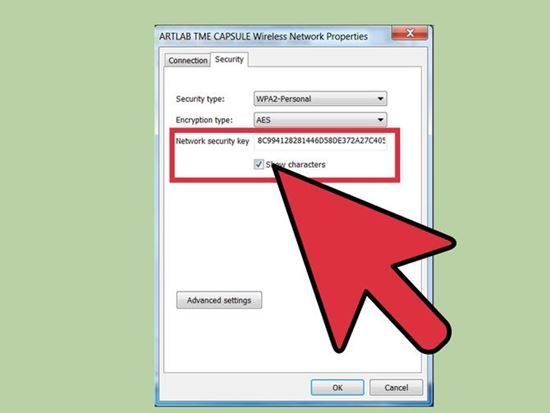
Bước 4: Để hiển thị mật khẩu đã lưu, bạn tích vào ô: Show Characters.
Lưu ý:
Bạn chỉ có thể thực hiện các thao tác này nếu như bạn có quyền truy cập mức độ quản trị. Nếu bạn chỉ có đặc quyền hạn chế hoặc chỉ là Guest (Khách) thì bạn sẽ không thể nào xem được mật khẩu wifi đâu.
Như vậy, chỉ với vài thao tác cơ bản thôi là bạn đã có thể lấy lại được mật khẩu Wifi đã lưu trên máy tính của mình rồi. Chúc bạn thành công với các cách lấy lại mật khẩu wifi mà chúng tôi đã chia sẻ!









